How To Use Xbox App As Keyboard
- MiniTool >
- MiniTool News Center >
- How to Use Keyboard and Mouse on Xbox One to Play All Games?
How to Use Keyboard and Mouse on Xbox One to Play All Games? [MiniTool News]
By Stella | Follow | Last Updated
Summary :

Some of you may prefer to use keyboard and mouse to play games on Xbox One. But, do you know how to use keyboard and mouse on Xbox One. You can directly connect keyboard and mouse to Xbox One via the USB ports. But, there are some limitations. If you want to play all games using Xbox One keyboard and mouse, you can try XIM Apex. This post from MiniTool will show you the information you want to know.
Xbox One is not just a video game console now. You can also connect keyboard and mouse to Xbox and then use it to play games, live stream videos, browse web pages, and more. However, some of you don't know how to connect keyboard and mouse to Xbox One and then use it to play games.

Are you bothered by Xbox One green screen of death issue? Do you want to fix it? Now, you can read this article to get some available solutions.
In this post, we will mainly talk about how to use keyboard and mouse on Xbox One. If you want to play all games using Xbox One keyboard and mouse, you can also find a solution here.
How to Use Keyboard and Mouse on Xbox One?
Xbox One is compatible with both wireless and wired USB devices. You can just connect keyboard and mouse with the console using the USB on the device and then Xbox One can automatically recognize the Xbox One keyboard and mouse. However, third-party Bluetooth keyboards and mice are not supported now.
Available Xbox One Keyboard and Mouse
Here, you can learn some keyboards and mice that can be used on Xbox One. Here are some choices for you:
- Razer Turret
- GameSir VX AimSwitch
- IOGEAR KeyMander Wireless Keyboard and Mouse
- Redragon S101 Wired Gaming Keyboard and Mouse
- FLAGPOWER Gaming Keyboard and Mouse
Supported Xbox One Keyboard and Mouse games
Not all games are supported by Xbox One keyboard and mouse. Here is a currently supported list.
- Bomber Crew
- Children of Morta
- Day-Z
- Deep Rock Galactic
- Fortnite
- Gears of War 5
- Gears Tactics
- Minecraft
- Minion Masters
- Moonlighter
- Roblox
- Sea of Thieves
- The Sims 4
- Strange Brigade
- Surviving Mars
- Vigor
- War Thunder
- Warface
- Warframe
- Wargroove
- Warhammer: Vermintide 2
- X-Morph: Defense
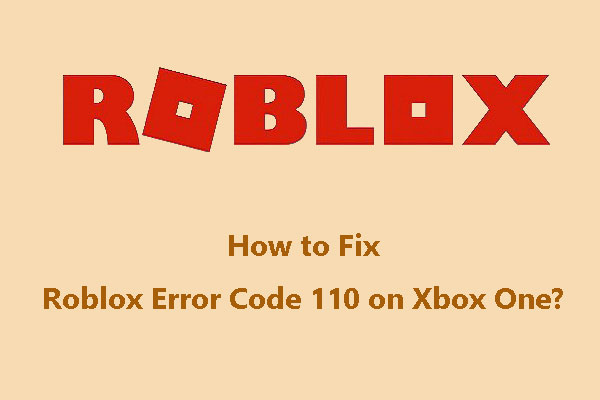
Are you bothered by Roblox error code 110 when you want to play games using Xbox One? Do you know how to get rid of it? This post will show you some solutions.
How to Play All Games Using Xbox One Keyboard and Mouse?
As mentioned above, there are limitations if you simply connect Xbox One keyboard and mouse via the USB ports on the console. What can you do if the game is not supported? Fortunately, XIM Apex can help you do the job. It can make the console treat the Xbox One mouse and keyboard as a controller.
Here is how to use it to connect keyboard and mouse to Xbox One:
- Go to tech/start using a computer web browser and then download the firmware tool and Apex manager apps for Windows on your PC
- Open the firmware tool.
- Press and hold the button on the XIM Apex and then connect it to your computer via a USB cable.
- Release the button when the lights on the Apex become blue.
- Click Update Firmware to continue.
This Apex Manager app is also available on the Android and iOS devices. We suggest using the mobile app to connect to the Apex over Bluetooth and then you can keep it connected to the Xbox One when you are loading profiles.
Then, you need to connect the Apex to your Xbox One console. Here is a guide:
- Connect the Apex dongle to a USB port on the Xbox One.
- Connect the Apex hub to the Apex dongle.
- Connect the Xbox One keyboard and mouse to the Apex hub.
- Connect the Xbox One controller to the Apex hub via a micro USB cable.
When the lights display green, it means that the Apex is successfully connected to your Xbox One.
After reading this post, you should know how to use keyboard and mouse on Xbox One. Should you have related questions, you can let us know in the comment.
Scroll down for the next news Scroll down
How To Use Xbox App As Keyboard
Source: https://www.minitool.com/news/how-use-keyboard-and-mouse-on-xbox-one.html
Posted by: rydereling1966.blogspot.com

0 Response to "How To Use Xbox App As Keyboard"
Post a Comment